How To Remove Little Snitch From Mac Completely
Option 2: drag Little Snitch Configuration to the Trash. Open the Finder, and click on Applications in the sidebar to open the folder. Scroll through to locate Little Snitch Configuration, and drag its icon to the Trash in the dock. Alternatively, you can right click on the app and click Move to Trash. Jun 05, 2015 I have recently upgraded my little snitch software and noticed that disabling or removing protected rules is no longer possible. I would like to revert. So using something like Little Snitch is essential. Unfortunately, the only way to recover once you get flagged may be a full uninstall/reinstall as I mention in my post. I've been there. It's a real pita to have to go to all that trouble and backup/preserve all your settings, etc., but it may be the only option. However when I run the script locally on a test machine with Little Snitch running, Terminal returns 'No matching processes belonging to you were found'. I can see the Little Snitch UIAgent and Little Snitch Network Monitor processes in Activity Monitor running under the same account as the script is being executed from.
Little Snitch is a very excellent app favored by macOS users, and the latest version of Little Snitch is compatible with macOS Sierra that was released some time ago. To install it smoothly, first you should remove the old version of Little Snitch. But not all macOS users know how to completely remove Little Snitch. Most people drag and drop Little Snitch.app on the trash icon in the dock directly to remove Little Snitch, which is a wrong. Incorrect solution to remove Little Snitch will leave many leftover files. So how to correctly and completely remove Little Snitch? We will highlight several common removing solutions in the following sections.
1> Solution 1: Manually Removing Little Snitch
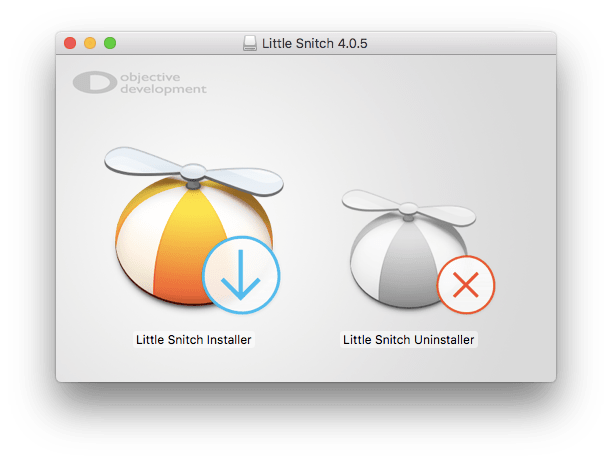
Manually Removing Little Snitch is a complicated thing, for you need to find its associated files/floders and delete them. Like configuration files, service programs, background programs, dynamic link libraries, log files, descriptive documents, framework files, cache files, driver files etc. So how to find these files/folders to delete? We will introduce two ways as below:
1.1> You can use a build-in command of macOS “find”. Its function is searching all files/folders on macOS. Moreover, the command owns powerful and flexible parameters that can enhance the searching capability. For example, typing following command line is able to find files/folders which are associated with Little Snitch.
sudo find / -name “*Little Snitch*”
And then wait patiently for about one or two minutes, all of the files/folders associated with xxx that you want to delete are listed on Terminal.
1.2> If you do not like to use command line, macOS also provides some graphical user interface (GUI) tools (e.g., Finder, Spotlight) for searching for you. These tools perform the same function as “find” command.
We can find all of the files/folders associated with xxx by two ways as above, and then use the “rm” command to remove them.
1.1 In Terminal, typing the “rm” command like this:
sudo rm -rf /Applistions/Little Snitch.app
sudo rm -rf /Library/Applistion Support/Little Snitch
this will delete Little Snitch.app and Little Snitch.
1.2 To delete special files, such as Kext files, you must use “kextunload” command to stop them befor use “rm” command to delete them.
sudo kextunload /System/Library/Extensions/kext files of Little Snitch
sudo rm -rf /System/Library/Extensions/Little Snitch.kext
1.3 Some files have enabled the locked attribute, so you can neither drag them to the Trash nor use the “rm” command to delete them. Xoxos blinker vst download. In such a case, you can disable locked attribute by command, which is as follows:
chflags -R nouchg /PATH/TO/DIRECTORY/WITH/LOCKED/FILES/
* chflags = change flags on files/folders such as “locked”
* -R = recursive or for everything and follow directories within the specified directory
* nouchg = means the file can be changed
* /PATH/ = of course is the path to the files you want to change.
By all accounts, manually removing Little Snitch is not appropriate to the most macOS users, because macOS will crash if you make mistakes in the course of manually removing Little Snitch. We usually recommend you to use Automatic Removal Tool.
2> Solution 2: Automatically Removing Little Snitch
macOS has a few professional automatic removal tools at the moment. And MacRemover still is your first choice, it has powerful removing function and easy operation.
How To Remove Little Snitch From Mac Completely Free
2.1 Download and install MacRemover.
2.2 Launch MacRemover and select Little Snitch.app from the apps listview on the main interface of MacRemover.
2.3 Click “Run Analysis” button to analyze files/floders of Little Snitch.app.
How To Remove Little Snitch From Mac Completely 2
2.4 Click “Complete Uninstall” button to delete all files/floders.



