How To Save Output In Dev C++
When a program runs, the data is in the memory but when it ends or the computer shuts down, it gets lost. To keep data permanently, we need to write it in a file.
File is used to store data. In this topic, you will learn about reading data from a file and writing data to the file.
fstream is another C++ standard library like iostream and is used to read and write on files.
Dec 17, 2010 Thank you Browni, but i am a new c user and still need help:). Intro to File Input/Output in C. One way to get input into a program or to display output from a program is to use standard input and standard output, respectively. All that means is that to read in data, we use cin (or a few other functions) and to write out data, we use cout. Dev-C will ask where you want to save the project. If you set the default directory correctly, you should already be in your EECS 311 code directory. Click on the 'new folder' icon to create a new folder, give the folder a name, e.g., the same name as your project, wait for Windows to create the folder, then click the Open button to open.
These are the data types used for file handling from the fstream library:
| Data type | Description |
|---|---|
| ofstream | It is used to create files and write on files. |
| ifstream | It is used to read from files. |
| fstream | It can perform the function of both ofstream and ifstream which means it can create files, write on files, and read from files. |
Opening a file
We need to tell the computer the purpose of opening our file. For e.g.- to write on the file, to read from the file, etc. These are the different modes in which we can open a file.
| Mode | Description |
|---|---|
| ios::app | opens a text file for appending. (appending means to add text at the end). |
| ios::ate | opens a file for output and move the read/write control to the end of the file. |
| ios::in | opens a text file for reading. |
| ios::out | opens a text file for writing. |
| ios::trunc | truncates the content before opening a file, if file exists. |
How To Get Output In Dev C++
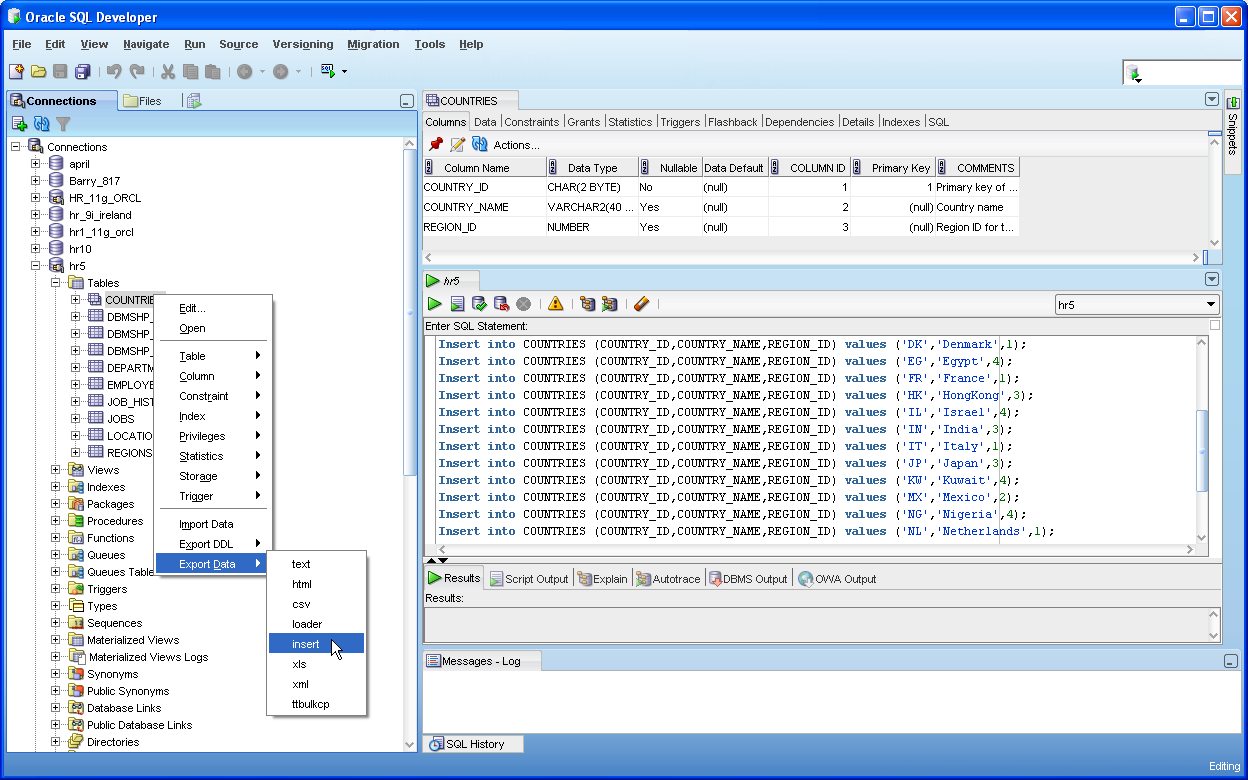
Let's look at the syntax of opening a file.
We have opened the file 'example.txt' to write on it. 'example.txt' file must be created in your working directory. We can also open the file for both reading and writing purposes. Let's see how to do this: Auto tune evo vst mac crack.
Closing a file
How To See Output In Dev C++
C++ automatically close and release all the allocated memory. But a programmer should always close all the opened files. Let's see how to close it.
Reading and writing on a file
How To Print Output In Dev C++
We use << and >> to write and read from a file respectively. Let's see an example.
Originally released by Bloodshed Software, but abandoned in 2006, it has recently been forked by Orwell, including a choice of more recent compilers. It can be downloaded from:
http://orwelldevcpp.blogspot.comInstallation
Run the downloaded executable file, and follow its instructions. The default options are fine.Support for C++11
By default, support for the most recent version of C++ is not enabled. It shall be explicitly enabled by going to:Tools -> Compiler OptionsHere, select the 'Settings' tab, and within it, the 'Code Generation' tab. There, in 'Language standard (-std)' select 'ISO C++ 11':
Ok that. You are now ready to compile C++11!
Compiling console applications
To compile and run simple console applications such as those used as examples in these tutorials it is enough with opening the file with Dev-C++ and hitF11.As an example, try:
File -> New -> Source File (or Ctrl+N)There, write the following:
Then:
File -> Save As.. (or Ctrl+Alt+S)And save it with some file name with a
.cpp extension, such as example.cpp.Now, hitting
F11 should compile and run the program.If you get an error on the type of
x, the compiler does not understand the new meaning given to auto since C++11. Please, make sure you downloaded the latest version as linked above, and that you enabled the compiler options to compile C++11 as described above.


