Npm Run Dev Control C
Next, start Webpack's dev server using the npm run watch command. Now, when you modify a script or PHP file, watch as the browser instantly refreshes the page to reflect your changes. Now, when you modify a script or PHP file, watch as the browser instantly refreshes the page to reflect your changes. Jul 16, 2017 Dev server continues to run after aborting `npm run dev` (Ctrl+C) #802. Alex996 opened this issue Jul 16, 2017 9 comments. I had to restart the dev server after pulling in a package. In my terminal, where npm run dev command was being executed, I pressed Ctrl+C to abort it. NPM Run Dev on Windows Posted 3 years ago by lloy0076 It appears that Laravel 5.4 is moving away form 'gulp' and using a somewhat more pure 'webpack' workflow. You can run them by calling npm run XXXX or yarn XXXX, where XXXX is the command name. Example: npm run dev. You can use any name you want for a command.
Azure Pipelines Azure DevOps Server 2019 TFS 2018 TFS 2017
Use a pipeline to build and test JavaScript and Node.js apps, and then deploy or publish to targets.
Note
In Microsoft Team Foundation Server (TFS) 2018 and previous versions,build and release pipelines are called definitions,runs are called builds,service connections are called service endpoints,stages are called environments,and jobs are called phases.
Note
This guidance applies to Team Foundation Server (TFS) version 2017.3 and newer.
Create your first pipeline
Are you new to Azure Pipelines? If so, then we recommend you try this section to create before moving on to other sections.
Get the code
Fork this repo in GitHub:
Sign in to Azure Pipelines
Sign in to Azure Pipelines. After you sign in, your browser goes to https://dev.azure.com/my-organization-name and displays your Azure DevOps dashboard.
Within your selected organization, create a project. If you don't have any projects in your organization, you see a Create a project to get started screen. Otherwise, select the Create Project button in the upper-right corner of the dashboard.
Create the pipeline
The following code is a simple Node server implemented with the Express.js framework. Tests for the app are written through the Mocha framework. To get started, fork this repo in GitHub.
Sign in to your Azure DevOps organization and navigate to your project.
In your project, navigate to the Pipelines page. Then choose the action to create a new pipeline.
Walk through the steps of the wizard by first selecting GitHub as the location of your source code.
You might be redirected to GitHub to sign in. If so, enter your GitHub credentials.
When the list of repositories appears, select your Node.js sample repository.
Azure Pipelines will analyze the code in your repository and recommend
Node.jstemplate for your pipeline. Select that template.Azure Pipelines will generate a YAML file for your pipeline. Select Save and run, then select Commit directly to the master branch, and then choose Save and run again.
A new run is started. Wait for the run to finish.
When you're done, you'll have a working YAML file (azure-pipelines.yml) in your repository that's ready for you to customize.
Tip
To make changes to the YAML file as described in this topic, select the pipeline in the Pipelines page, and then Edit the azure-pipelines.yml file.
YAML
The following code is a simple Node server implemented with the Express.js framework. Tests for the app are written through the Mocha framework. To get started, fork this repo in GitHub.
Add an
azure-pipelines.ymlfile in your repository. This YAML assumes that you have Node.js with npm installed on your server.
Create a pipeline (if you don't know how, see Create your first pipeline), and for the template select YAML.
Set the Agent pool and YAML file path for your pipeline.
Save the pipeline and queue a build. When the Build #nnnnnnnn.n has been queued message appears, select the number link to see your pipeline in action.
When you're ready to make changes to your pipeline, Edit it.
See the sections below to learn some of the more common ways to customize your pipeline.
Classic
The following code is a simple Node server implemented with the Express.js framework. Tests for the app are written through the Mocha framework. To get started, fork this repo in GitHub.
After you have the sample code in your own repository, create a pipeline by using the instructions in Create your first pipeline and select the Empty process template.
Select Process under the Tasks tab in the pipeline editor and change the properties as follows:
- Agent queue:
Hosted Ubuntu 1604
- Agent queue:
Add the following tasks to the pipeline in the specified order:
npm
- Command:
install
- Command:
npm
- Display name:
npm test - Command:
custom - Command and arguments:
test
- Display name:
Obs studio vst plugins download. Publish Test Results
- Leave all the default values for properties
Archive Files
- Root folder or file to archive:
$(System.DefaultWorkingDirectory) - Prepend root folder name to archive paths: Unchecked
- Root folder or file to archive:
Publish Build Artifacts
- Leave all the default values for properties
Save the pipeline and queue a build to see it in action.
Read through the rest of this topic to learn some of the common ways to customize your JavaScript build process.
Build environment
You can use Azure Pipelines to build your JavaScript apps without needing to set up any infrastructure of your own.You can use either Windows or Linux agents to run your builds.
Update the following snippet in your azure-pipelines.yml file to select the appropriate image.
Tools that you commonly use to build, test, and run JavaScript apps - like npm, Node, Yarn, and Gulp - are pre-installed on Microsoft-hosted agents in Azure Pipelines. For the exact version of Node.js and npm that is preinstalled, refer to Microsoft-hosted agents. To install a specific version of these tools on Microsoft-hosted agents, add the Node Tool Installer task to the beginning of your process.
Use a specific version of Node.js
If you need a version of Node.js and npm that is not already installed on the Microsoft-hosted agent, add the following snippet to your azure-pipelines.yml file.
Note
The hosted agents are regularly updated, and setting up this task will result in spending significant time updating to a newer minor version every time the pipeline is run. Use this task only when you need a specific Node version in your pipeline.
If you need a version of Node.js/npm that is not already installed on the agent:
In the pipeline, select Tasks, choose the phase that runs your build tasks, and then select + to add a new task to that phase.
In the task catalog, find and add the Node Tool Installer task.
Select the task and specify the version of the Node.js runtime that you want to install.
To update just the npm tool, run the npm i -g npm@version-number command in your build process.
Use multiple node versions
You can build and test your app on multiple versions of Node.
See multi-configuration execution.
Install tools on your build agent
If you have defined tools needed for your build as development dependencies in your project's package.json or package-lock.json file, install these tools along with the rest of your project dependencies through npm. This will install the exact version of the tools defined in the project, isolated from other versions that exist on the build agent.
Run tools installed this way by using npm's npx package runner, which will first look for tools installed this way in its path resolution. The following example calls the mocha test runner but will look for the version installed as a dev dependency before using a globally installed (through npm install -g) version.
To install tools that your project needs but that are not set as dev dependencies in package.json, call npm install -g from a script stage in your pipeline.
The following example installs the latest version of the Angular CLI by using npm. The rest of the pipeline can then use the ng tool from other script stages.
Note
On Microsoft-hosted Linux agents, preface the command with sudo, like sudo npm install -g.
These tasks will run every time your pipeline runs, so be mindful of the impact that installing tools has on build times. Consider configuring self-hosted agents with the version of the tools you need if overhead becomes a serious impact to your build performance.
Use the npm or command line tasks in your pipeline to install tools on your build agent.
Dependency management
In your build, use Yarn or Azure Artifacts/TFS to download packages from the public npm registry, which is a type of private npm registry that you specify in the .npmrc file.
npm
You can use NPM in a few ways to download packages for your build:
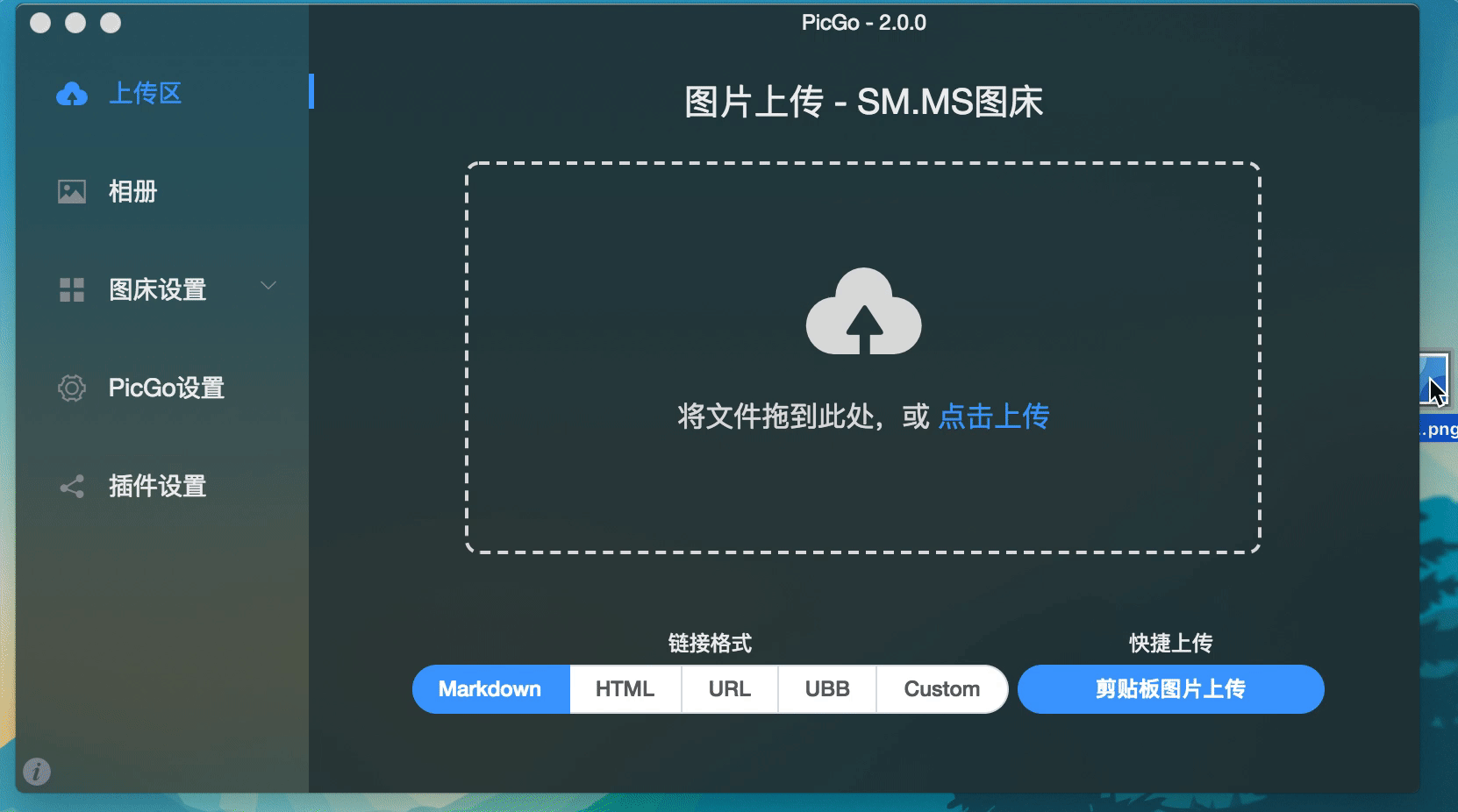
- Directly run
npm installin your pipeline. This is the simplest way to download packages from a registry that does not need any authentication. If your build doesn't need development dependencies on the agent to run, you can speed up build times with the--only=prodoption tonpm install. - Use an npm task. This is useful when you're using an authenticated registry.
- Use an npm Authenticate task. This is useful when you run
npm installfrom inside your task runners - Gulp, Grunt, or Maven.
If you want to specify an npm registry, put the URLs in an .npmrc file in your repository.If your feed is authenticated, manage its credentials by creating an npm service connection on the Services tab under Project Settings.
To install npm packages by using a script in your pipeline, add the following snippet to azure-pipelines.yml.
To use a private registry specified in your .npmrc file, add the following snippet to azure-pipelines.yml.
To pass registry credentials to npm commands via task runners such as Gulp, add the following task to azure-pipelines.yml before you call the task runner.
Use the npm or npm Authenticate task in your pipeline to download and install packages.
If your builds occasionally fail because of connection issues when you're restoring packages from the npm registry,you can use Azure Artifacts in conjunction with upstream sources,and cache the packages. The credentials of the pipeline are automatically used when you're connectingto Azure Artifacts. These credentials are typically derived from the Project Collection Build Serviceaccount.
If you're using Microsoft-hosted agents, you get a new machine every time you run a build - which means restoring the dependencies every time.This can take a significant amount of time. To mitigate this, you can use Azure Artifacts or a self-hosted agent. You'll then get the benefit of using the package cache.
Yarn
Use a simple script stage to invoke Yarn to restore dependencies. Yarn is available preinstalled on some Microsoft-hosted agents. You can install and configure it on self-hosted agents like any other tool.
Use the CLI or Bash task in your pipeline to invoke Yarn.
Run JavaScript compilers
Use compilers such as Babel and the TypeScripttsc compiler to convert your source code into versions that are usable by the Node.js runtime or in web browsers.
If you have a script object set up in your project's package.json file that runs your compiler, invoke it in your pipeline by using a script task.
You can call compilers directly from the pipeline by using the script task. These commands will run from the root of the cloned source-code repository.
Use the npm task in your pipeline if you have a compile script defined in your project's package.json to build the code. Use the Bash task to compile your code if you don't have a separate script defined in your project configuration.
Run unit tests
Configure your pipelines to run your JavaScript tests so that they produce results formatted in the JUnit XML format. You can then publish the results to VSTS easily by using the built-in Publish Test Results task.
If your test framework doesn't support JUnit output out of the box, you'll need to add support through a partner reporting module, such as mocha-junit-reporter. You can either update your test script to use the JUnit reporter, or if the reporter supports command-line options, pass those into the task definition.
The following table lists the most commonly used test runners and the reporters that can be used to produce XML results:
| Test runner | Reporters to produce XML reports |
|---|---|
| mocha | mocha-junit-reporter cypress-multi-reporters |
| jasmine | jasmine-reporters |
| jest | jest-junit jest-junit-reporter |
| karma | karma-junit-reporter |
| Ava | tap-xunit |
This example uses the mocha-junit-reporter and invokes mocha test directly by using a script task. This produces the JUnit XML output at the default location of ./test-results.xml.
If you have defined a test script in your project's package.json file, you can invoke it by using npm test just as you would from the command line.
Publish test results
To publish the results, use the Publish Test Results task.
Publish code coverage results
If your test scripts run a code coverage tool such as Istanbul, add the Publish Code Coverage Results task to publish code coverage results along with your test results. When you do this, you can find coverage metrics in the build summary and download HTML reports for further analysis. The task expects Cobertura reporting output, so ensure that your code coverage tool runs with the necessary options to generate the right output. (For example, Istanbul needs --report cobertura.)
Use the Publish Test Results and Publish Code Coverage Results tasks in your pipeline to publish test results along with code coverage results by using Istanbul.Set the Control Options for the Publish Test Results task to run the task even if a previous task has failed, unless the deployment was canceled.
End-to-end browser testing
Run tests in headless browsers as part of your pipeline with tools like Protractor or Karma. Then publish the results for the build to VSTS with these steps:
- Install a headless browser testing driver such as headless Chrome or Firefox, or a browser mocking tool such as PhantomJS, on the build agent.
- Configure your test framework to use the headless browser/driver option of your choice according to the tool's documentation.
- Configure your test framework (usually with a reporter plug-in or configuration) to output JUnit-formatted test results.
- Set up a script task to run any CLI commands needed to start the headless browser instances.
- Run the end-to-end tests in the pipeline stages along with your unit tests.
- Publish the results by using the same Publish Test Results task alongside your unit tests.
Package web apps
Package applications to bundle all your application modules with intermediate outputs and dependencies into static assets ready for deployment. Add a pipeline stage after your compilation and tests to run a tool like Webpack or ng build by using the Angular CLI.
The first example calls webpack. To have this work, make sure that webpack is configured as a development dependency in your package.json project file. This will run webpack with the default configuration unless you have a webpack.config.js file in the root folder of your project.
The next example uses the npm task to call npm run build to call the build script object defined in the project package.json. Using script objects in your project moves the logic for the build into the source code and out of the of the pipeline.
Use the CLI or Bash task in your pipeline to invoke your packaging tool, such as webpack or Angular's ng build.
JavaScript frameworks
Angular
For Angular apps, you can include Angular-specific commands such as ng test, ng build, and ng e2e. To use Angular CLI commands in your pipeline, you need to install the angular/cli npm package on the build agent.
Note
On Microsoft-hosted Linux agents, preface the command with sudo, like sudo npm install -g.
Add the following tasks to your pipeline:
npm
- Command:
custom - Command and arguments:
install -g @angular/cli
- Command:
npm
- Command:
install
- Command:
bash
- Type:
inline - Script:
ng build --prod
- Type:
For tests in your pipeline that require a browser to run (such as the ng test command in the starter app, which runs Karma), you need to use a headless browser instead of a standard browser. In the Angular starter app, an easy way to do this is to:
Change the
browsersentry in your karma.conf.js project file frombrowsers: ['Chrome']tobrowsers: ['ChromeHeadless'].Change the
singleRunentry in your karma.conf.js project file from a value offalsetotrue. This helps make sure that the Karma process stops after it runs.
React and Vue
All the dependencies for your React and Vue apps are captured in your package.json file. Your azure-pipelines.yml file contains the standard Node.js script:
The build files are in a new folder, dist (for Vue) or build (for React). This snippet builds an artifact, dist or build, that is ready for release.
To release, point your release task to the dist or build artifact and use the Azure Web App Deploy task.
Webpack
You can use a webpack configuration file to specify a compiler (such as Babel or TypeScript) to transpile JSX or TypeScript to plain JavaScript, and to bundle your app.
Add the following tasks to your pipeline:
npm
- Command:
custom - Command and arguments:
install -g webpack webpack-cli --save-dev
- Command:
bash
- Type:
inline - Script:
npx webpack --config webpack.config.js
- Type:
Build task runners
It's common to use Gulp or Grunt as a task runner to build and test a JavaScript app.
Gulp
Gulp is preinstalled on Microsoft-hosted agents. To run the gulp command in the YAML file:
If the steps in your gulpfile.js file require authentication with an npm registry:
Add the Publish Test Results task to publish JUnit or xUnit test results to the server.
Add the Publish Code Coverage Results task to publish code coverage results to the server. You can find coverage metrics in the build summary, and you can download HTML reports for further analysis.
The simplest way to create a pipeline if your app uses Gulp is to use the Node.js with gulp build template when creating the pipeline.This will automatically add various tasks to invoke Gulp commands and to publish artifacts.In the task, select Enable Code Coverage to enable code coverage by using Istanbul.
Grunt
Grunt is preinstalled on Microsoft-hosted agents. To run the grunt command in the YAML file:
If the steps in your Gruntfile.js file require authentication with a npm registry:
Npm Run Dev Control Center
The simplest way to create a pipeline if your app uses Grunt is to use the Node.js with Grunt build template when creating the pipeline. This will automatically add various tasks to invoke Gulp commands and to publish artifacts. In the task, select the Publish to TFS/Team Services option to publish test results, and select Enable Code Coverage to enable code coverage by using Istanbul.
Package and deliver your code
After you have built and tested your app, you can upload the build output to Azure Pipelines or TFS, create and publish an npm or Maven package,or package the build output into a .zip file to be deployed to a web application.
Publish files to Azure Pipelines
To simply upload the entire working directory of files, add the following to your azure-pipelines.yml file.
To upload a subset of files, first copy the necessary files from the working directory to a staging directory, and then use the PublishBuildArtifacts task.
Publish a module to a npm registry
If your project's output is an npm module for use by other projects and not a web application, use the npm task to publish the module to a local registry or to the public npm registry. You must provide a unique name/version combination each time you publish, so keep this in mind when configuring publishing steps as part of a release or development pipeline.
Npm Dev Run
The first example assumes that you manage version information (such as through an npm version) through changes to your package.json file in version control. This example uses the script task to publish to the public registry.
Npm Run Dev Port
The next example publishes to a custom registry defined in your repo's .npmrc file. You'll need to set up an npm service connection to inject authentication credentials into the connection as the build runs.
The final example publishes the module to an Azure DevOps Services package management feed.
For more information about versioning and publishing npm packages, see Publish npm packages.
Deploy a web app
To create a .zip file archive that is ready for publishing to a web app, add the following snippet:
To publish this archive to a web app, see Azure web app deployment.
Publish artifacts to Azure Pipelines
Use the Publish Build Artifacts task to publish files from your build to Azure Pipelines or TFS.
Publish to an npm registry
To create and publish an npm package, use the npm task. For more information about versioning and publishing npm packages, see Publish npm packages.
Deploy a web app
To create a .zip file archive that is ready for publishing to a web app, use the Archive Files task. To publish this archive to a web app, see Azure Web App deployment.
Build and push image to container registry
Once your source code is building successfully and your unit tests are in place and successful, you can also build an image and push it to a container registry.
Troubleshooting
If you can build your project on your development machine but are having trouble building it on Azure Pipelines or TFS, explore the following potential causes and corrective actions:
Check that the versions of Node.js and the task runner on your development machine match those on the agent.You can include command-line scripts such as
node --versionin your pipeline to check what is installed on the agent.Either use the Node Tool Installer (as explained in this guidance) to deploy the same version on the agent,or runnpm installcommands to update the tools to desired versions.If your builds fail intermittently while you're restoring packages, either the npm registry is having issues or there arenetworking problems between the Azure datacenter and the registry. These factors are not under our control, and you mightneed to explore whether using Azure Artifacts with an npm registry as an upstream source improves the reliabilityof your builds.
If you're using
nvmto manage different versions of Node.js, consider switching to the Node Tool Installer task instead.(nvmis installed for historical reasons on the macOS image.)nvmmanages multiple Node.js versions by adding shell aliases and alteringPATH, which interacts poorly with the way Azure Pipelines runs each task in a new process.The Node Tool Installer task handles this model correctly.However, if your work requires the use ofnvm, you can add the following script to the beginning of each pipeline:
Npm Run Dev Error
Then node and other command line tools will work for the rest of the pipeline job.In each step where you need to use the nvm command, you'll need to start the script with:
Q&A
Where can I learn more about Azure Artifacts and the TFS Package Management service?
Where can I learn more about tasks?
Npm Run Dev Control Codes
- > node build/dev-server.js
- C:BusinessXXXnode_moduleswebpacklibwebpack.js:19
- throw new WebpackOptionsValidationError(webpackOptionsValidationErrors);
- WebpackOptionsValidationError: Invalid configuration object. Webpack has been initialised using a configuration object that does not match the API schema.
- - configuration has an unknown property 'vue'. These properties are valid:
- object { amd?, bail?, cache?, context?, dependencies?, devServer?, devtool?, entry, externals?, loader?, module?, name?, node?, output?, performance?, plugins?, profile?, recordsInputPath?, recordsOutputPath?, recordsPath?, resolve?, resolveLoader?, stats?, target?, watch?, watchOptions? }
- For loader options: webpack 2 no longer allows custom properties in configuration.
- Loaders should be updated to allow passing options via loader options in module.rules.
- Until loaders are updated one can use the LoaderOptionsPlugin to pass these options to the loader:
- new webpack.LoaderOptionsPlugin({
- // test: /.xxx$/, // may apply this only for some modules
- vue: ..
- })
- - configuration.module has an unknown property 'preLoaders'. These properties are valid:
- object { exprContextCritical?, exprContextRecursive?, exprContextRegExp?, exprContextRequest?, loaders?, noParse?, rules?, unknownContextCritical?, unknownContextRecursive?, unknownContextRegExp?, unknownContextRequest?, unsafeCache?, wrappedContextCritical?, wrappedContextRecursive?, wrappedContextRegExp? }
- Options affecting the normal modules (`NormalModuleFactory`).
- - configuration.resolve has an unknown property 'fallback'. These properties are valid:
- object { alias?, aliasFields?, cachePredicate?, descriptionFiles?, enforceExtension?, enforceModuleExtension?, extensions?, fileSystem?, mainFields?, mainFiles?, moduleExtensions?, modules?, plugins?, resolver?, symlinks?, unsafeCache?, useSyncFileSystemCalls? }
- - configuration.resolve.extensions[0] should not be empty.
- - configuration.resolveLoader has an unknown property 'fallback'. These properties are valid:
- object { alias?, aliasFields?, cachePredicate?, descriptionFiles?, enforceExtension?, enforceModuleExtension?, extensions?, fileSystem?, mainFields?, mainFiles?, moduleExtensions?, modules?, plugins?, resolver?, symlinks?, unsafeCache?, useSyncFileSystemCalls? }
- at webpack (C:BusinessXXXnode_moduleswebpacklibwebpack.js:19:9)
- at Object.<anonymous> (C:BusinessXXXbuilddev-server.js:20:16)
- at Object.Module._extensions.js (module.js:550:10)
- at tryModuleLoad (module.js:417:12)
- at Module.runMain (module.js:575:10)
- at startup (bootstrap_node.js:144:9)
- npm ERR! argv 'C:Program Filesnodejsnode.exe' 'C:Program Filesnodejsnode_modulesnpmbinnpm-cli.js' 'run' 'dev'
- npm ERR! npm v4.1.2
- npm ERR! vu-control-panel@1.0.0 dev: `node build/dev-server.js`
- npm ERR!
- npm ERR! Failed at the vu-control-panel@1.0.0 dev script 'node build/dev-server.js'.
- npm ERR! Make sure you have the latest version of node.js and npm installed.
- npm ERR! If you do, this is most likely a problem with the vu-control-panel package,
- npm ERR! Tell the author that this fails on your system:
- npm ERR! You can get information on how to open an issue for this project with:
- npm ERR! Or if that isn't available, you can get their info via:
- npm ERR! There is likely additional logging output above.
- npm ERR! Please include the following file with any support request:



